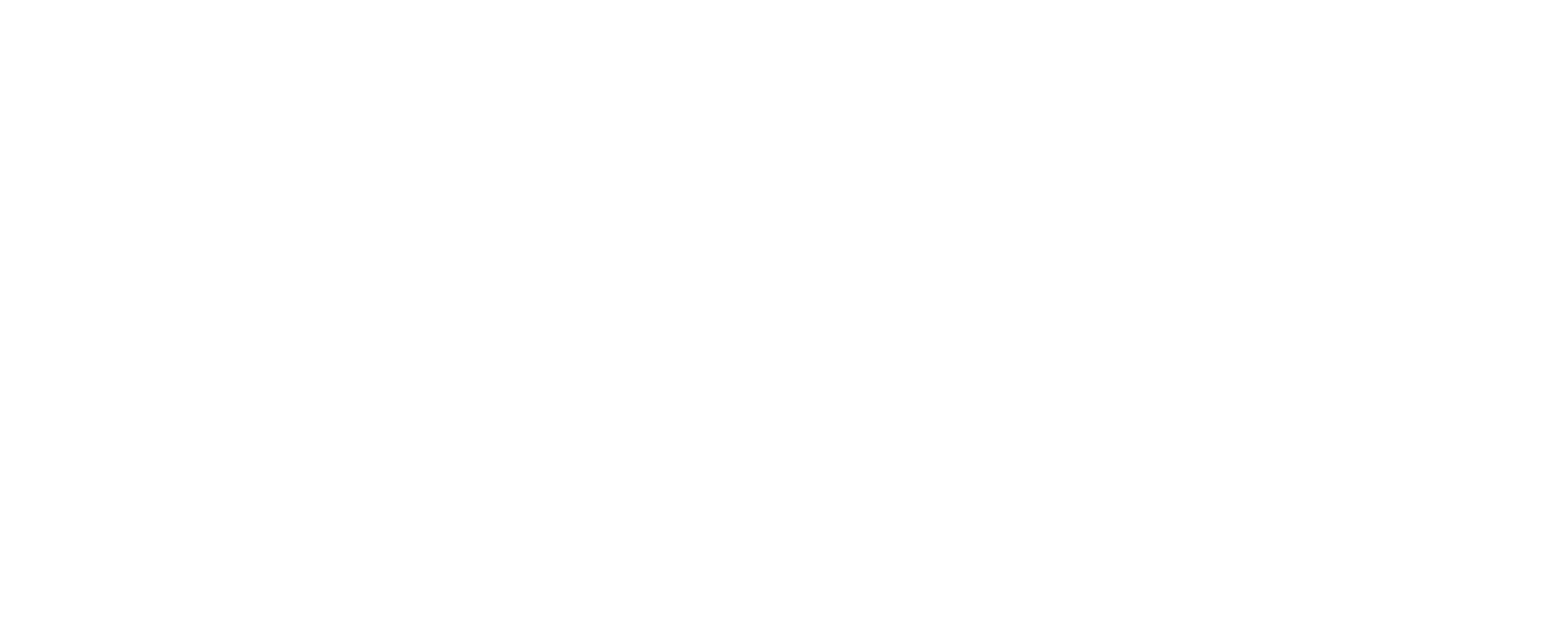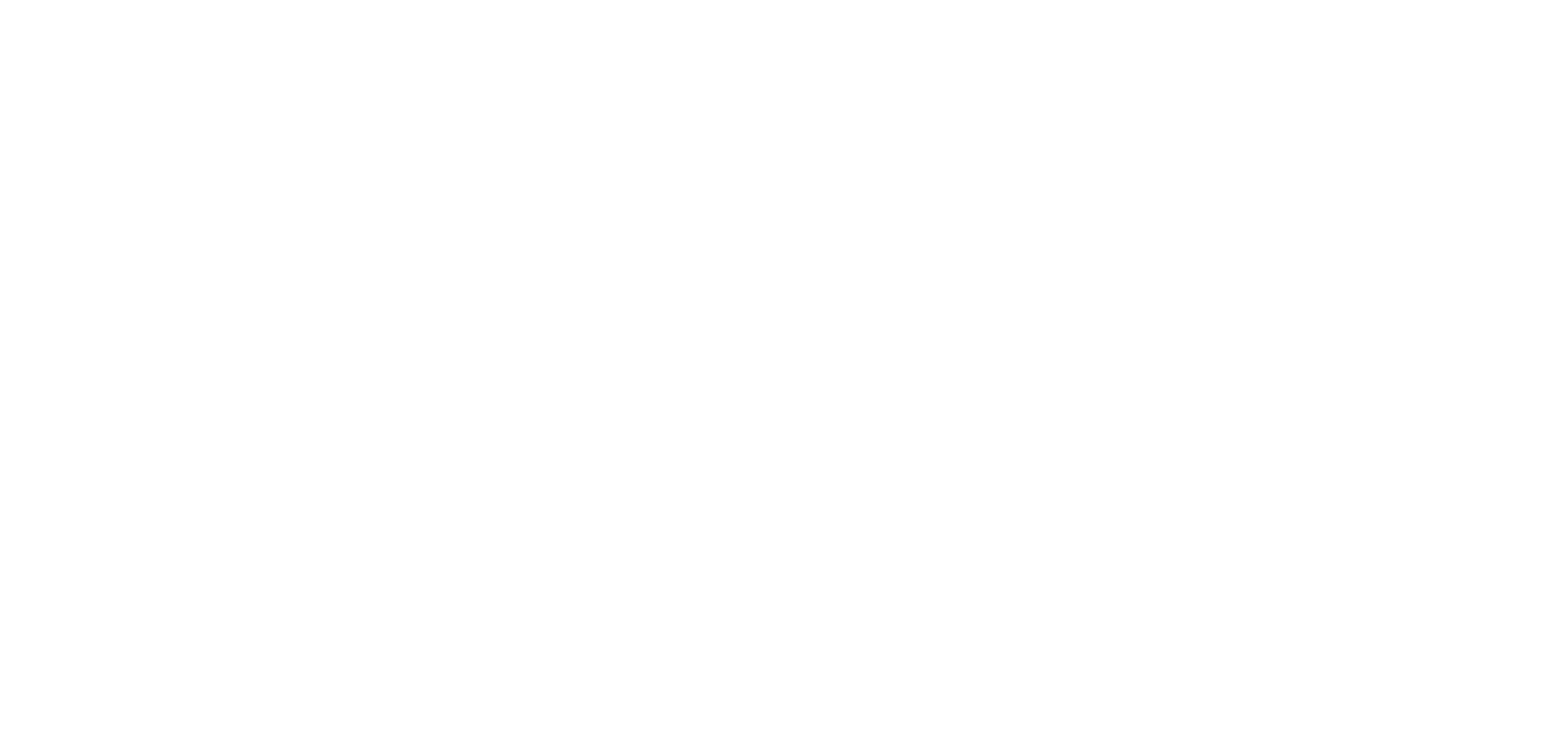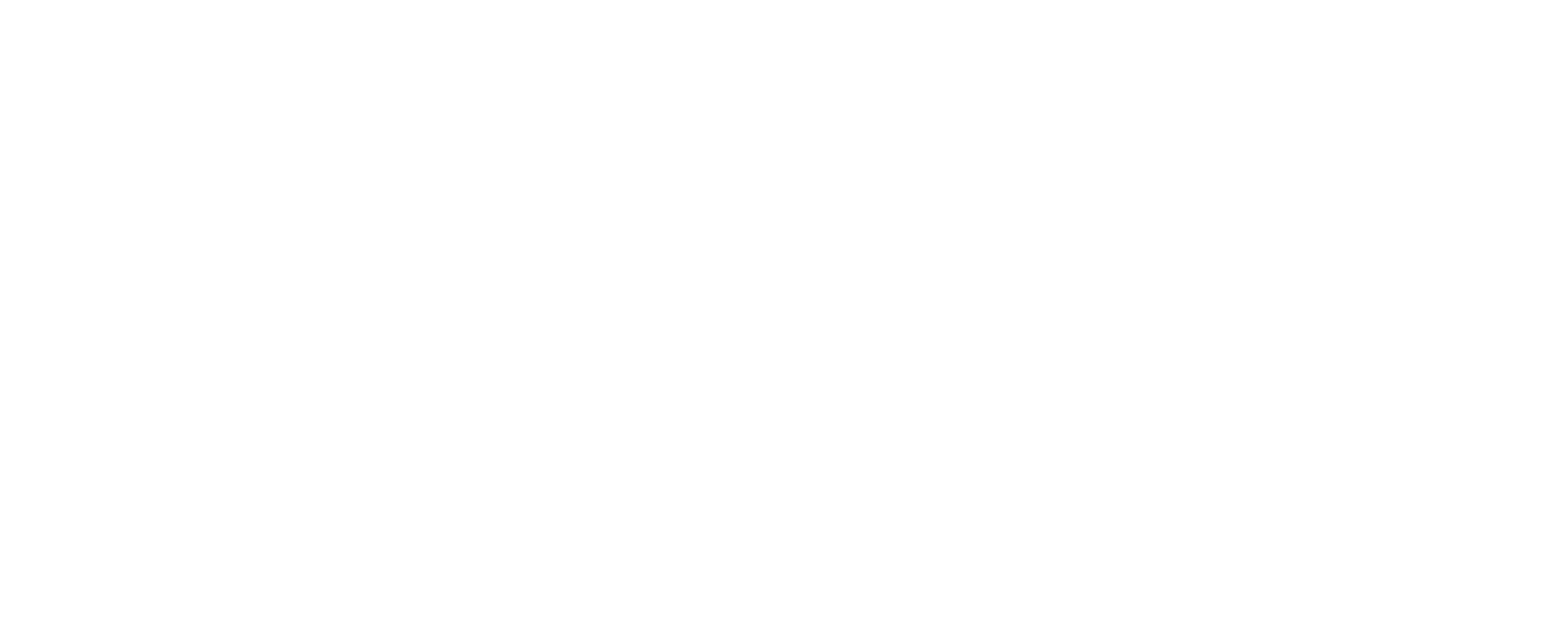BLOG ✦ SCULPTOR CPQ
Salesforce Quoting to Empower Your Sales: Best and worst Practices for Designing Templates
Date: Aug 2024
Estimated reading time: 16 minutes
Example Salesforce Quoting Template PDF
Just type your contact details below to receive an e-mail with the link
By submitting you agree to receive a newsletter from Sculptor CPQ developers. You can unsubscribe anytime.
A quotation template is a professional document outlining your products or services, pricing, and terms. It’s more than just a price list; it’s a strategic tool that showcases your offerings compellingly. Including branding, personalized messages, and clear call-to-actions can elevate your template from a simple document to a powerful sales tool.
A well-structured Salesforce quoting template conveys professionalism, attention to detail, and commitment to quality. It ensures all necessary information is included, avoiding misunderstandings and enhancing transparency. A consistent, visually appealing template can streamline your sales process, maintain brand identity, and improve customer experience.
Here are a few reasons why you should pay attention to keeping your sales quote template well-organized:
- A professional template builds trust with your client and shows commitment to quality
- Templates save time and ensure consistency and accuracy
- Clear and detailed quotations demonstrate transparency and improve customer experience, leading to smoother transactions and long-term relationships
In this article, we delve into the intricacies of creating a quote template that your sales reps will find convenient to use and that customers will love to review.
Salesforce Quotes Best Practices for Quotation Templates
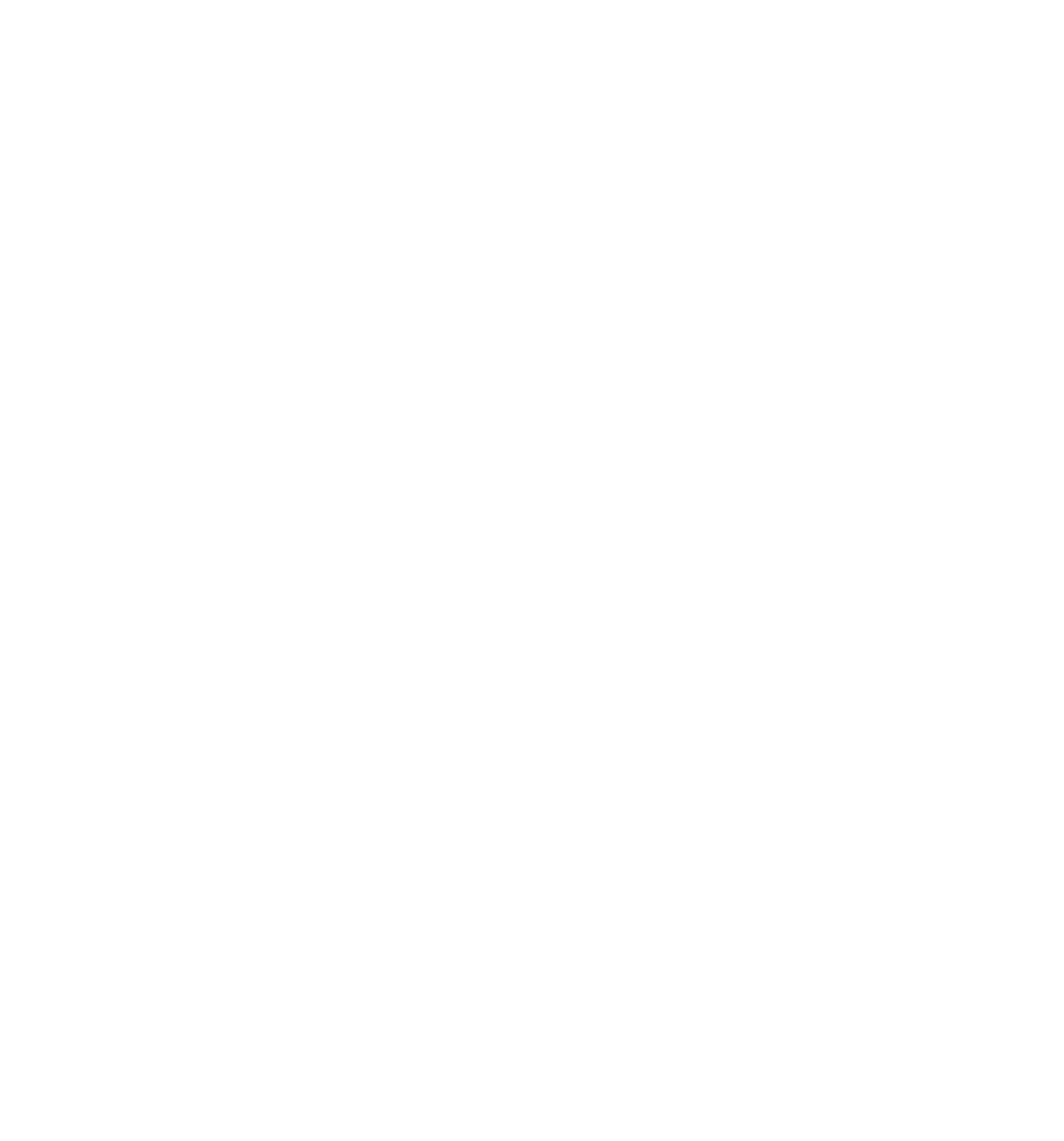
Quote PDF Template in Salesforce
Provide Contact Information
Including your company's and your client's contact details ensures effective communication. It provides both parties with the necessary information to reach out for clarifications, further negotiations, or additional queries, enhancing overall transparency and fostering a smooth communication loop.
Use Only High-Resolution Images
Visuals help clients understand what they purchase by clearly representing the product or service. If one of your product’s selling points is a sleek and modern design, high-resolution images can highlight product features and quality. Illustrations in the decision-making process and increasing the likelihood of purchase by creating a more compelling and professional presentation.
Be as Specific as Possible
Providing specific and detailed descriptions helps clients make informed decisions. Clear descriptions minimize ambiguity and ensure clients understand what they are purchasing, reducing misunderstandings and increasing customer satisfaction.
Include Pricing and Payment Terms
Clearly outlining pricing, payment methods, due dates, and additional charges or discounts ensures transparency and avoids potential disputes. Detailed pricing information helps clients understand the total cost and the payment structure, making the transaction process smoother and more trustworthy.
Consider Terms and Conditions
Detailing important aspects like delivery timelines, warranties, return policies, and legal disclaimers sets clear expectations and protects both parties. This section ensures that clients are fully aware of their obligations and the terms of service, reducing the risk of conflicts and fostering a professional relationship.
Doublecheck Validity and Additional Charges
Specify the validity period and any potential extra charges to avoid future disputes. By clearly stating how long the quotation is valid and any additional fees that may apply, you provide clients with a clear understanding of the timeline and potential costs, ensuring that they can make an informed decision within a specified timeframe.
Simplify Layout and Presentation
Keeping the template clean, organized, and visually appealing ensures the information is easily accessible and professional. Consistent fonts, colors, and headings create a cohesive look that aligns with your brand identity, making the document more readable and visually attractive, positively influencing the client’s perception of your company.
Use Professional Language
Using clear, straightforward, and professional language avoids confusion and ensures the client can easily understand the information. Professional language conveys respect and competence, enhancing your business's credibility and making communication more effective.
Add Personal Touch
Tailoring the content to reflect your business’s personality and values helps create a connection with clients. Including personalized messages or testimonials can make the document feel more individualized and engaging, fostering a sense of trust and personal investment, which can enhance client relationships and increase the likelihood of securing the business.
Leverage Design Tools
The right tools can help maintain consistency and professionalism across your Salesforce quoting and other sales documents. There are many options for any budget and scale:
- Figma: A convenient web-based tool for creating professional mockups and hero banners. It offers a free version, making it practical for creating assets without additional costs.
- Canva: An excellent tool for creating visual content without a designer. It’s user-friendly and offers templates and design elements to maintain a consistent look across sales documents. Canva also has a free version with ample resources for branded designs.
- CPQ software solutions: Salesforce CRM-native applications, like Salesforce CPQ or Sculptor CPQ, can completely automate your sales quoting process and use preuploaded and predefined Salesforce quoting templates without manual configuration.
Common Mistakes to Avoid in Salesforce PDF Quotes
When creating Salesforce PDF quotes, avoiding common pitfalls is essential to ensure your Salesforce quoting documents hit the mark. Here are some key points to keep in mind:
Not Prioritizing Functional Design
Design is not just about aesthetics; it clarifies your offer and builds your company’s credibility. Following simple design rules can enhance your Salesforce quoting template's effectiveness:
- Be Consistent with your typeface: Limit size and style to three to ensure a visually coherent and recognizable look.
- Use similar product Images: Consistent product images help clients efficiently compare options and visualize the result, especially for high-ticket items like home renovations or installations.
Making a Weak Impression
Creating brand awareness through memorable sales documents is crucial— 77% of consumers purchase items because of a brand name.
Especially for smaller brands, using a large image, such as a banner with your company logo, colors, and a signature product, can help build brand recognition and make a lasting impression.
Overlooking Details
Ensure all necessary information is included to prevent misunderstandings and enhance transparency:
- Include product specifications and terms: Ensure your quote contains all relevant details to clarify and avoid confusion.
- Check for accurate pricing: Double-check pricing details to avoid confusion and frustration for your clients and you.
- Clarify terms and conditions: Communicate terms and conditions effectively using simple, straightforward language, avoiding misinterpretation.
Considering CPQ implementation?
Let's discuss how Sculptor CPQ can help your business!
Let's discuss how Sculptor CPQ can help your business!
By submitting you agree to receive a newsletter from Sculptor CPQ developers. You can unsubscribe anytime.
How to Create a Custom Salesforce Quote PDF Template?
If you’re new to creating quotes in Salesforce in general, you can refer to our article on How to Automate Sales Quotes in Salesforce.
Let’s explore how you can use the aforementioned best practices and draft a custom quote template for your proposal based on the example of Sculptor CPQ, a native, hassle-free Salesforce application for SMBs.
Sculptor CPQ offers its default PDF template for your PDF Quotes. The app also allows you to add your PDF Template with Apex Classes. Please note that this option often requires Salesforce tech expertise and assistance.
In the ready-to-use CPQ Dynamic Quote template, Sculptor CPQ allows you to customize your web quote or PDF quote with your text and company logo. Here’s how:
- Go to Setup.
- Enter Custom Settings and click Manage next to Public Site Settings.
- Fill in the fields for Header Text Left, Header Text Middle, and Header Text Right. These values will appear at the top of your dynamic and PDF quotes.
- Add a link to an external image used in the Web/PDF Quote in the External Logo URL field.
- Ensure the image link is added to Remote Site Settings in Setup so it renders on the PDF quote.
- To change the font size of the headers of your Quote, navigate to Interactive and PDF Quote Templates.
- Set the desired font size for the headers of your Quote and click Save.
Sculptor CPQ has its default PDF template for your PDF Quotes. You can add your PDF Template with Apex Classes. Ask your Salesforce developer (not the Administrator) to add the PDF template) you need with the help of Apex Classes.
Adding a Custom PDF Template:
- To enable this function, go to Setup, then Profiles.
- Choose the relevant profile (e.g., Custom: Sales Profile), and navigate to Visualforce Page Access.
- Select the created Apex Class (e.g., TestPDF), move it to the right column, and click Save.

Optionally, you can set any PDF Template as default for all sales quotes:
- Go back to Sculptor Settings.
- Navigate to the Interactive and PDF Quote Templates Tab.
- Choose the PDF template you want to set as the default for new quotes.
- Move the selected template to the right column.
- Click Save to set the default template.

To further customize your PDF quote template, you can utilize custom PDF Blocks.
In Salesforce, PDF blocks for quote templates allow you to customize and structure the content of your PDF quotes. They allow you to include specific information and formatting that best suits your business needs, such as product details, pricing, terms and conditions, and company branding. Sculptor CPQ provides tools to create and manage these PDF blocks.
Here's a step-by-step guide to implementing PDF blocks in Salesforce:
- Login to Salesforce, and ensure you have administrator access or the necessary permissions to modify templates.
- Click the gear icon in the top right corner to access Setup. From there, find and select Sculptor Settings.
- Click the application button (top left) and search for the Sculptor PDF Template Blocks object.
- Click on New to create a new PDF block. Give your PDF block a name that clearly describes its content.
- Enter the content you want to include in this block. This can be text, images, tables, etc. Check the Is Active checkbox to make the block available for use.
Important: Check the Separate Page checkbox if you want this block to appear on a separate page in the PDF.
To integrate PDF Blocks into your Salesforce quoting templates in Sculptor CPQ, follow these steps:
- Navigate to the Quote Builder in Salesforce.
- Click Preview PDF to see how your quote will look.
- Choose your newly created PDF template and move it to the right column.
- Click Show Preview to see the final look of the PDF with your customized blocks.
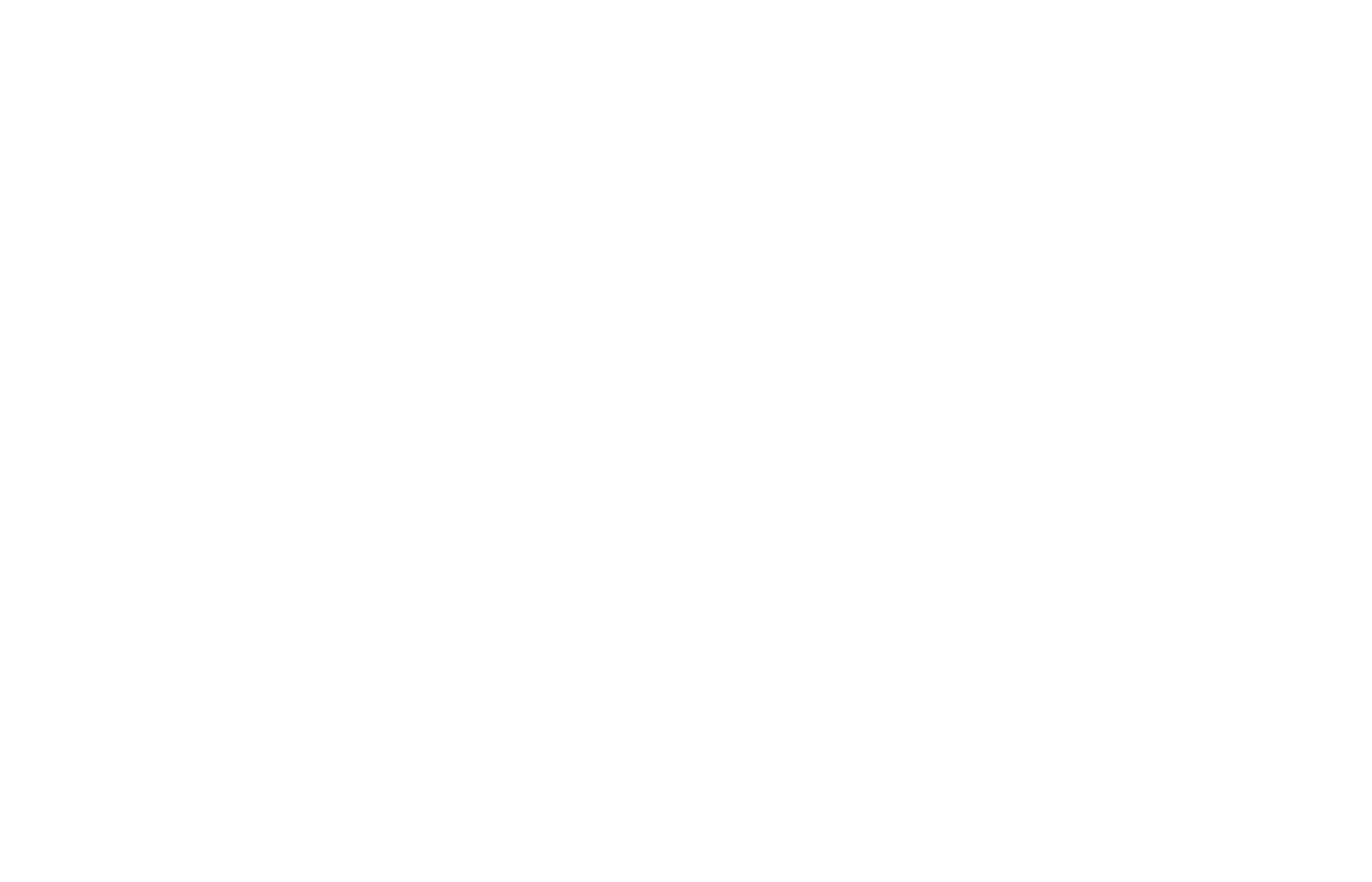
Preview of a Quote PDF Template in Sculptor CPQ
How Do You Send a PDF Quote to a Customer in Salesforce?
Once satisfied with the quote, you can share the unique link to send to the customer. The customer can view the quote, make comments, and even edit the quote (if you've enabled that feature).
If you need to provide the quote in PDF format, click the Save PDF button to generate a PDF version.
If you want to include a quote number on the PDF and web quote, you can enter a value using the Number field on the Quote object. The quote number will be displayed on the PDF and web quote, separated by a forward slash (/) after the quote name.
You can share the quote link with your customer via email, messaging, or any other preferred communication channel. If you have the customers as your Salesforce contacts, you can dispatch emails directly from Sculptor CPQ with the quote.
You can read more about customizing web and PDF sales quotes and watch detailed video tutorials in the full user guide for Sculptor CPQ.
Wrapping Up
A quotation template is more than just a price list. It’s a professional document that outlines your products or services, pricing, and terms, serving as a strategic tool to showcase your offerings compellingly. By incorporating branding, personalized messages, and clear call-to-actions, your Salesforce quoting template can transform from a simple document into a powerful sales tool.
If you need a quote template to get started, feel free to download an example PDF template from the Sculptor CPQ team:
FAQ: Salesforce Quoting
To select a quote template in Salesforce, navigate to the Salesforce CPQ (Configure, Price, Quote) settings. Under the Quote Templates tab, you can browse through the available templates. Select the one that best aligns with your business needs and branding. Free quoting tools for Salesforce can empower your sales best practices and help you design product and service templates.
To modify a quote template in Salesforce, go to the CPQ software settings and find the Quote Templates (in case of Sculptor CPQ, Sculptor Settings - Interactive and PDF Quote Templates) section. Choose the template you wish to change and click Edit. You can adjust the layout, add or remove fields, and customize the styling to match your brand. This customization allows sales reps using Salesforce to create quotes from templates that reflect your company's unique offerings and optimize sales processes.
Editing a quote PDF in Salesforce involves accessing the quote record you want to edit. Use the Edit button to make changes to the quote details. Once updated, you can regenerate the PDF document using Salesforce quote tools. This ensures your quotes accurately reflect the latest information about your products or services.
Alternatively, Sculptor CPQ offers the flexibility of customizing your PDF quote templates in a few easy steps.
Alternatively, Sculptor CPQ offers the flexibility of customizing your PDF quote templates in a few easy steps.
You can access quote templates in Salesforce in a few ways:
- With the Standard Quoting feature, available in Sales Cloud Professional, Enterprise, and Unlimited Editions (as well as in Performance and Developer Editions)
- With Salesforce CPQ, a Salesforce-native application for quoting automation
- With a third-party native Salesforce quoting tool like Sculptor CPQ
- Go to Setup by clicking the gear icon in the top right corner.
- In the Quick Find box, type Quote Templates.
- Click on Salesforce CPQ - Quote Templates section.
To create a custom quote, navigate to the Quotes tab in your CPQ software and click New Quote. Fill in the necessary details about the products or services being quoted. With Salesforce CPQ, you can tailor the quote format, layout, and content for more advanced customization, ensuring it meets your business requirements.
To learn how to create custom quotes easily with Sculptor CPQ, please see the complete user guide.
To learn how to create custom quotes easily with Sculptor CPQ, please see the complete user guide.
Creating a dynamic quote in Salesforce involves using CPQ's advanced features. Configure dynamic fields and conditions within the quote template to automatically adjust based on the selected products and services. This functionality helps optimize sales processes and allows for more personalized and accurate quoting.
Read our article on How to Create Interactive Sales Quotes in Salesforce for more information and simpler alternatives.
Read our article on How to Create Interactive Sales Quotes in Salesforce for more information and simpler alternatives.
In Salesforce, an opportunity represents a potential sale or deal with a customer. On the other hand, a quote is a formal document generated by chance that details the specific products or services being offered, along with pricing and terms. Opportunities track the sales process, while quotes provide the detailed information needed to finalize a sale.
To add a quote to a PDF in Salesforce, open the quote record and select Generate PDF. Salesforce CPQ will create a PDF document based on the quote template you choose. The client can then review and approve it.
In Sculptor CPQ, your options are similar but with broader functionality. Once you're happy with the quote, share the unique link with the customer, who can view, comment, and edit (if allowed). To generate a PDF, click the Save PDF button. To include a quote number, enter it in the Quote object's Number field; it will appear on both the PDF and web quote after the quote name, separated by a forward slash (/). Share the quote via email or messaging, and if the customer is a Salesforce contact, you can send the quote directly from Sculptor CPQ.
In Sculptor CPQ, your options are similar but with broader functionality. Once you're happy with the quote, share the unique link with the customer, who can view, comment, and edit (if allowed). To generate a PDF, click the Save PDF button. To include a quote number, enter it in the Quote object's Number field; it will appear on both the PDF and web quote after the quote name, separated by a forward slash (/). Share the quote via email or messaging, and if the customer is a Salesforce contact, you can send the quote directly from Sculptor CPQ.
Salesforce Standard Quoting allows you to create and sync quotes with opportunities.
It provides a basic quote line items editor where you can add products, specify quantities, and apply percentage-based discounts. However, it lacks automatic discounting capabilities, requiring manual setup through flows to define discount conditions. The product validation rules are limited and rely on standard validation rules.
Then, sales reps can create accurate and compelling quotes that drive profits with Salesforce.
Let’s take Sculptor CPQ as an example of a Salesforce-native third-party app that allows you to automate sales quotes in Salesforce.
You can use the drag-and-drop functionality in the Bundle Builder tab to compose product bundles with necessary components.
It provides a basic quote line items editor where you can add products, specify quantities, and apply percentage-based discounts. However, it lacks automatic discounting capabilities, requiring manual setup through flows to define discount conditions. The product validation rules are limited and rely on standard validation rules.
Then, sales reps can create accurate and compelling quotes that drive profits with Salesforce.
Let’s take Sculptor CPQ as an example of a Salesforce-native third-party app that allows you to automate sales quotes in Salesforce.
You can use the drag-and-drop functionality in the Bundle Builder tab to compose product bundles with necessary components.
- ‘Click on the New button in the upper right corner of the page.
- Give your bundle a name.
- Your bundle is now displayed with its new name on the left sidebar.
- Add products to your bundle by dragging them from the left sidebar or double-clicking. They appear as bundle options under the Other Products section.
Increasing profits with Salesforce quoting involves Salesforce CPQ implementation or similar CPQ software to streamline the quoting process, apply accurate pricing, and include upsell or cross-sell opportunities. By optimizing your sales processes and ensuring that quotes are precise and compelling, you can improve your sales effectiveness and overall profitability.
Our Best Articles and Case Studies